Mga Tagubilin sa Zoom para sa mga Support Group ng VITAS
Nalaman namin na ang Zoom ay isang mahusay na plataporma para magsama-sama at magbahagi ng impormasyon at suporta sa pangungulila. Ang lahat ng iyong kinakailangan para makasali sa grupo ay isang email account at device na makaka-access sa Internet, tulad ng computer, smartphone, o iPad. Hindi kinakailangan ang paggamit ng camera display (video) sa iyong device, bagama't nakakatulong ito sa pagbuo ng pagsasamahan ng grupo.
Paghahanda para sa isang Zoom Group
- Tiyaking ikaw ay nasa isang pribado at tahimik na lugar (malayo sa mga alagang hayop, telebisyon, iba pang mga pag-uusap, atbp.).
- Kung mayroon, gumamit ng headphones, para hindi makarinig ang mga tao sa iyong bahay ng kumpidensyal na impormasyon.
- Tiyaking handa ka na at maayos ang iyong kapaligiran.
Pagsali sa isang Zoom Group
Hakbang 1: Makakatanggap ka ng link sa Zoom sa pamamagitan ng email mula sa group facilitator ng VITAS.
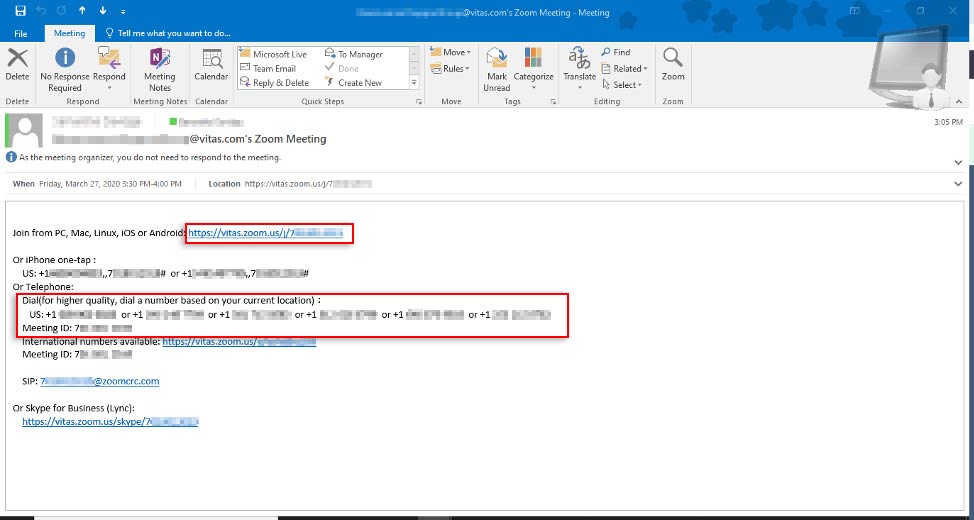
Hindi dapat ibigay sa iba ang link ng meeting. Kung may kakilala kang gustong lumahok, sabihin sa kanya na makipag-ugnayan muna sa facilitator.
Hindi kukulangin sa 10 minuto bago magsimula ang grupo, i-click ang link ng Zoom para ma-konekta sa grupo. Gamitin ang iyong device para manood at makinig; o bilang alternatibo, makinig lang sa pamamagitan ng pagtawag gamit ang mga numerong ipinapakita sa ibaba.
Sa pamamagitan ng telepono, hihilingin sa iyo na ilagay ang Meeting ID at Participant ID, kung saan ang pareho ay sinusundan ng simbolo na pound o hash (#).
Hakbang 2: Pagkatapos ay makikita mo ang screen na ito.
I-click ang alinmang bahagi para pasimulan ang Zoom Meeting:
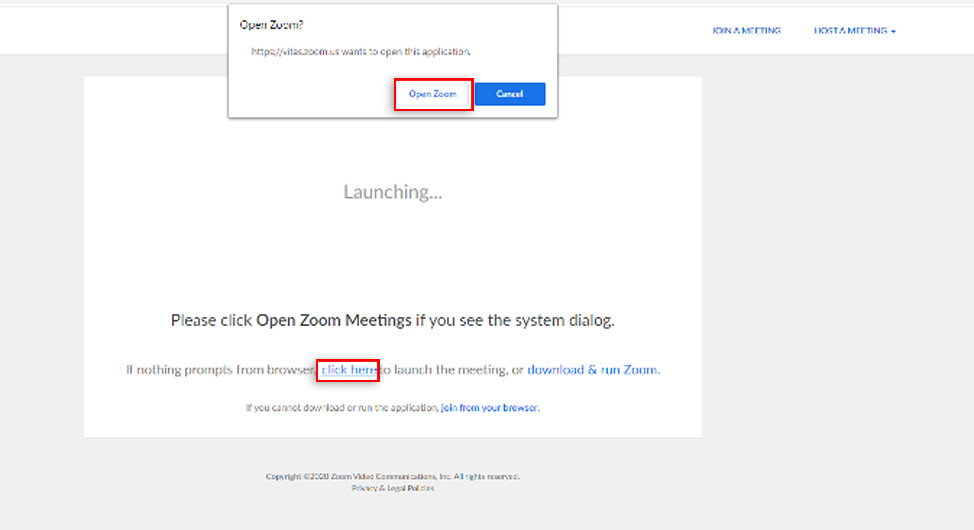
Hakbang 3: Piliin ang iyong kagustuhan para sumali sa pamamagitan ng Computer Audio o sa pamamagitan ng Tawag sa Telepono.
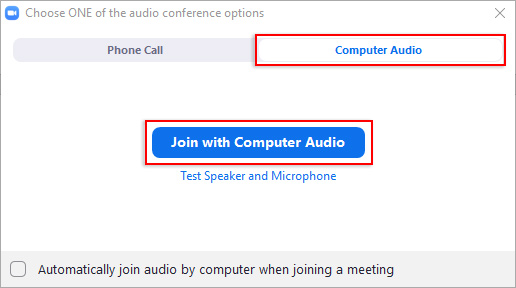
Kung pipiliin mong sumali sa pamamagitan nang pagtawag sa telepono, may mga ilang numero ng telepono na ililista. Tawagan ang unang numero ng telepono na nakalista. Kung busy ang linyang iyon, subukan ang susunod.
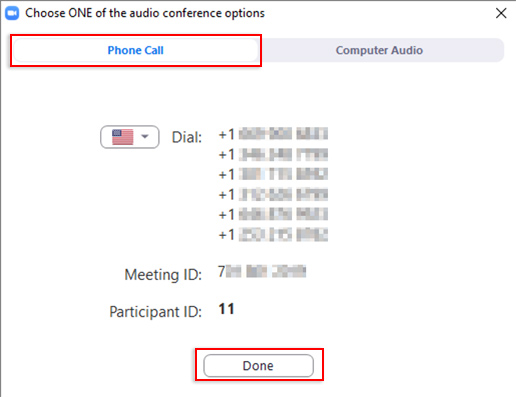
Ilagay ang Meeting ID at Participant ID, na parehong sinusundan ng simbolo na pound o hash (#). Pagkatapos ay i-click ang Done.
Hakbang 4: Kapag nasa meeting na, ganito ang makikita.
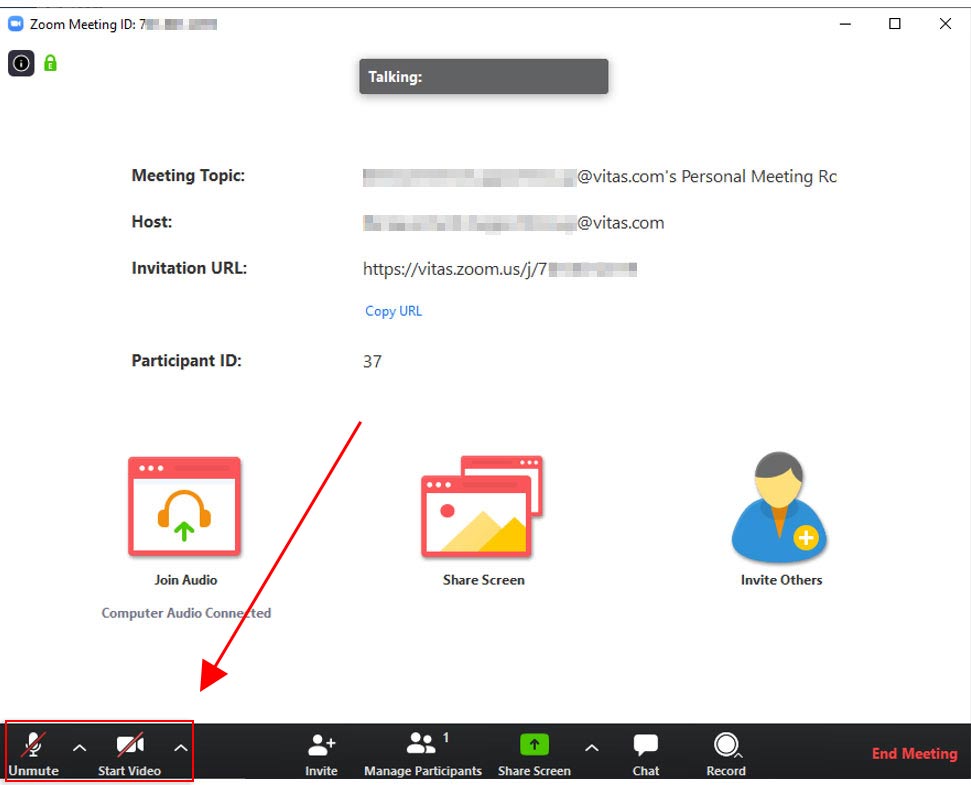
Naka-disable ang audio (simbolo na mikropono) at video (simbolo na camera) sa ibabang kaliwang-sulok ng screen kapag unang beses kang pumasok. Kapag na-enable na ng facilitator ang mga feature na ito, mapapagana mo na ang mga ito ayon sa iyong kagustuhan.
I-click ang mikropono (audio) para i-unmute. I-click ang video (camera) para i-enable ang panonood sa iba sa meeting.
Mga Karagdagang Feature na Maaari Mong Piliing I-activate:
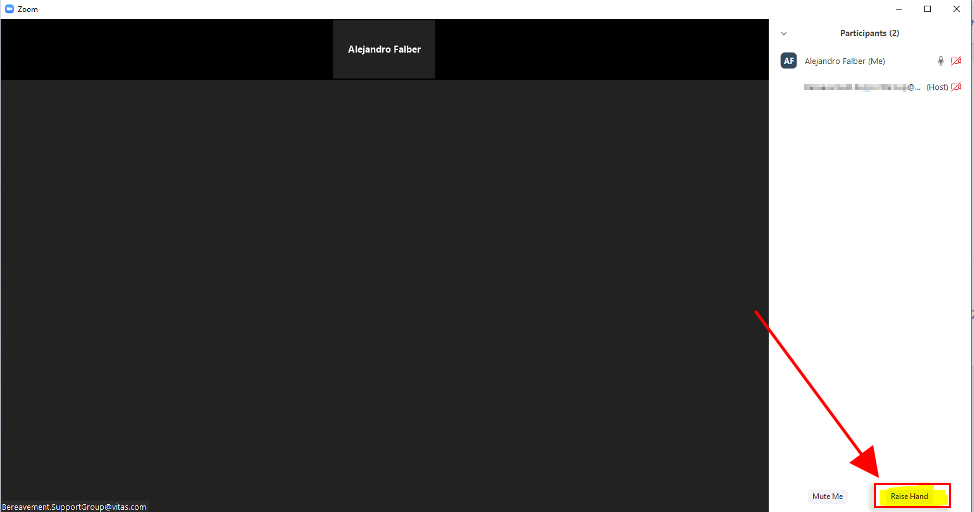
Raise Hand: Sa pamamagitan ng feature na ito, makikita ng facilitator na ikaw ay mayroong tanong o komento. Para hanapin, i-click ang "Participant" sa ibaba ng screen. Baka kailanganin mong mag-toggle sa bahaging ito para i-activate ito. Dalhin ang iyong cursor sa ibaba ng listahan ng Participant hanggang sa makita mo ang icon ng "Raise Hand". I-click ito at may lalabas na kamay sa tabi ng iyong pangalan. Kapag nasagot na ang iyong tanong, i-click ulit ang icon para ibaba ang iyong kamay. Pakitandaan lamang na naka-disable ang feature na Chat.
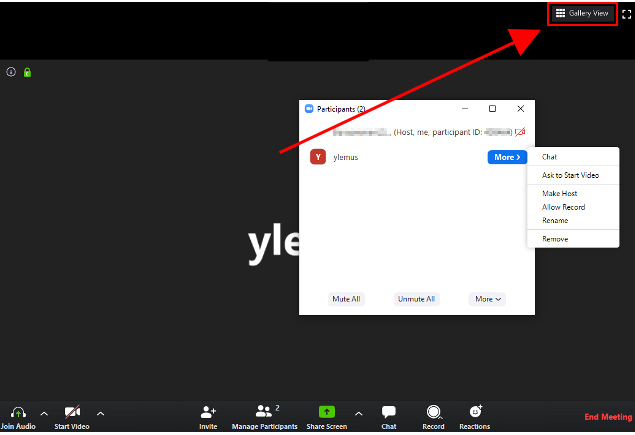
Gallery View/Speaker View: Makikita ang icon na ito sa itaas na kanang sulok ng screen. Baka kailanganin mong mag-toggle ulit sa bahaging ito para i-activate ito. Binibigyan ka ng pagkakataon ng Speaker View na makita kung sinuman ang nagsasalita. Binibigyan ka ng pagkakataon ng Gallery View na makita ang lahat ng mga kasali.